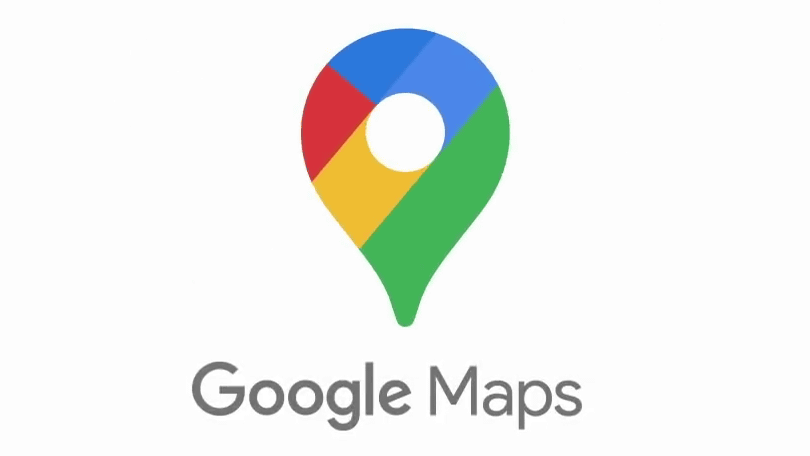ツールというものは使いこなしてこその物。麻痺してしまっているが、昨今ではスマホというオーバースペックデバイスを一人一台持っている時代。
では胸を張ってそのスマホを使いこなしていると言い切れるだろうか。いや言い切れない。
今や機能が充実しすぎて100%把握している人間などいないであろうGoogleの代名詞の一つ「GoogleMap」アプリをライダー流と称して紹介する。
そんなGoogle様がもたらした叡智をひとつまみでも理解できれば人生は豊かになるはず。アプリの一機能ごときと侮ることなかれ。
オフラインマップ
昨今、通信量の低廉化に伴い出費を見直して低容量・低価格プランで運用している人も少なくないだろう。かくいう俺も 3GB/¥795の激安運行をしている。
そして、GoogleMapは道路情報や店舗情報までを事細かに教えてくれるが、これはその都度、サーバーから必要な情報をダウンロードしている。当然、ダウンロードに掛かる通信量は自己負担なうえ、山奥など電波の入らない場所では地図検索が出来ないという二重苦を背負うのがツーリング。
そしてその、なんで地図見るだけで通信量が掛かるの〜〜?車のナビはそんなことないのに〜〜。というあほみたいな問いに対する解がこのオフラインマップ機能。
簡単に言うと、事前に家のWi-Fiで地図情報をダウンロードしておくことで外での通信量を抑えることが出来る。
使い方
これから説明する手順は、家でもどこでもいいのでWi-Fi通信が行える環境で行うこと。
1. GoogleMapアプリを開いて右上のアイコンをタップ
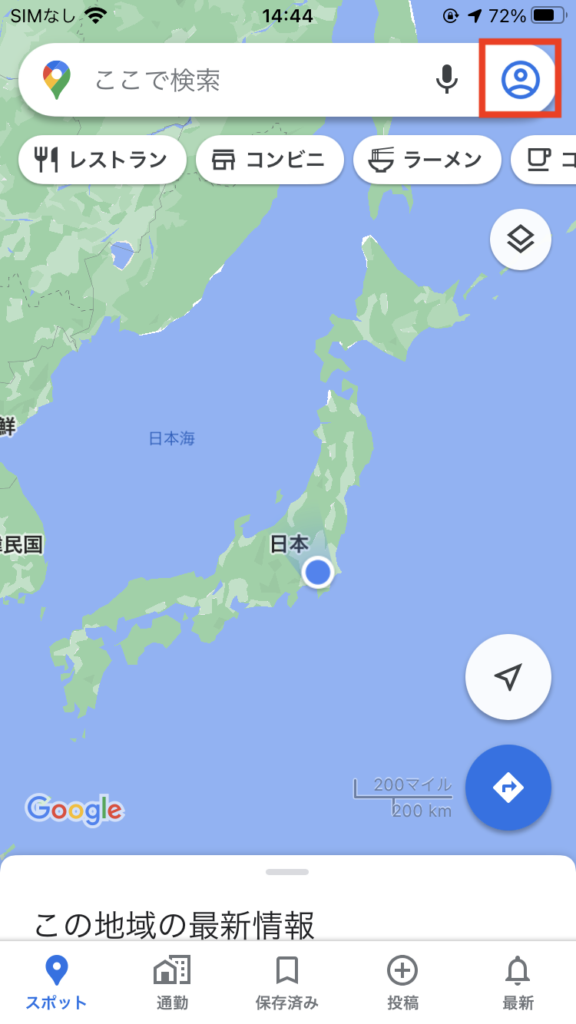
2. 「オフライン マップ」をタップ
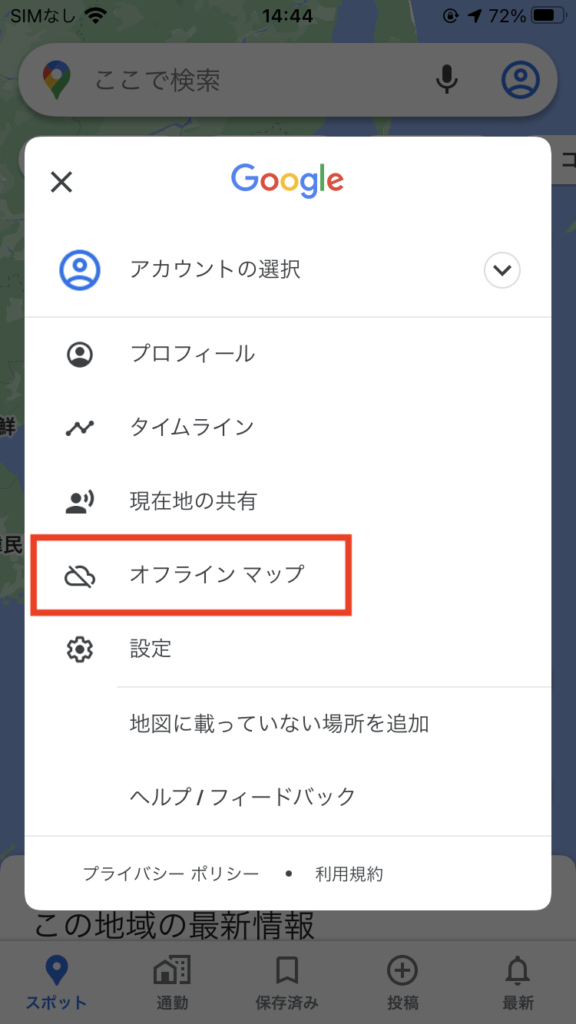
3. 「自分の地図を選択」をタップ
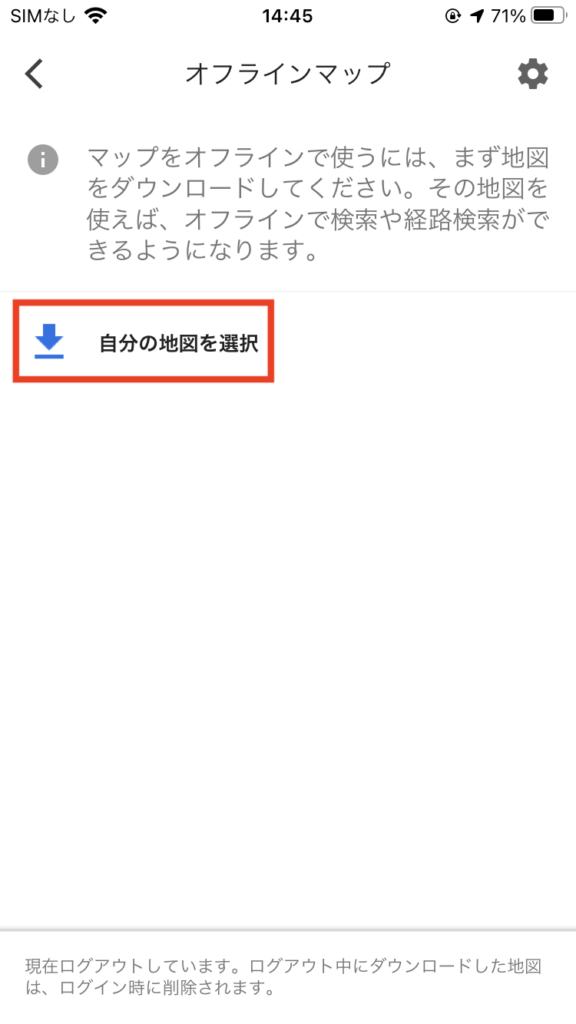
4. 地図のダウンロード範囲を拡大/縮小操作で選んで「ダウンロード」をタップ
※選べる最大範囲は富士山から仙台ぐらいのサイズ
※関東圏で最大サイズにした場合のデータサイズは大体2GB
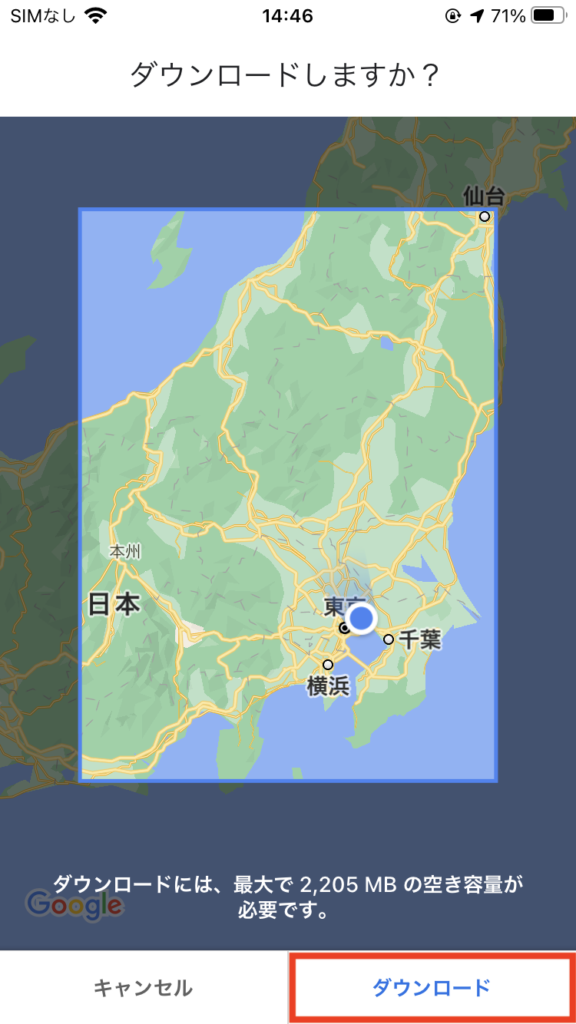
ダウンロードの完了以降、特別な操作は必要なく恩恵を受けられる。正直この記事はこれを教えたかっただけという節もある。
北海道ツーリングに行く際は北海道エリアをダウンロードすればお得お得ぅ、と書こうと思ったが最大サイズで取得しても200MBにも満たず、関東との情報量格差を実感した。
都内で言うと、葛飾区と江戸川を足してそのぐらいのサイズ。時にして数字は残酷なほどに現実を教えてくれる。
寄り道検索
すごい便利なんだけどナビゲーション中ってアプリを操作することがなくて埋もれがちなこの機能。
簡単に説明すると、ナビ中に「あ、そろそろガソリン切れそう」とか思ったときに設定済みの目的地を変えることなく案内経路沿いにガソリンスタンドまで案内してくれる機能。
使い方
前述の通りナビ中であることが前提。
1. 右上の虫眼鏡アイコンをタップ
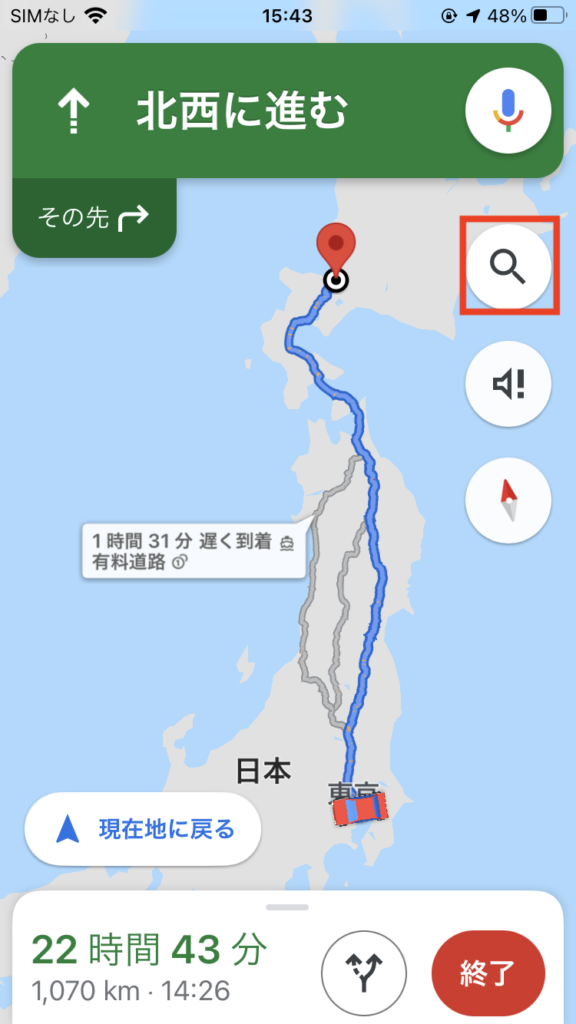
2. 寄り道先を検索
検索結果を経路沿いに表示してくれる。メジャーな寄り道先はショートカットアイコンになってるので信号待ちの短い時間でもちょちょいのちょい。


ルート共有
人と一緒にツーリングに行って、コンビニで休憩中に「次の目的地は道の駅で!」なんて会話はしたことがあると思う。
そして、スマホをポチポチして「どの道の駅?」なんて会話が続く。
そんなときのルート共有機能。設定した経路を他の人のスマホに転送することが可能。さらに、経由地が設定されてる経路情報でもちゃんと共有してるので死角は無い。
使い方
1. 目的地を検索して「経路」をタップ
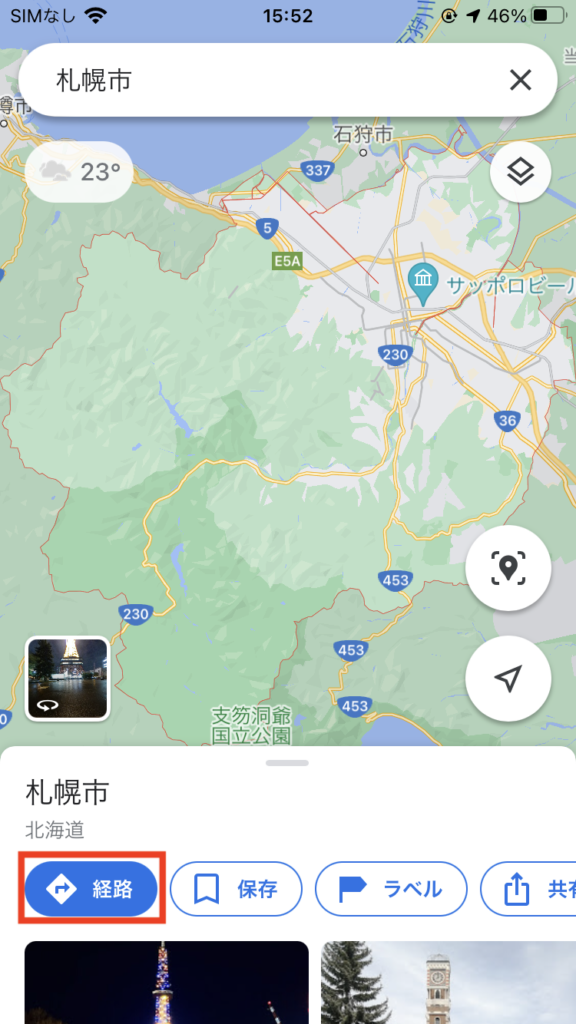
2. 右上の設定アイコンをタップ

3. 「ルートを共有」をタップ
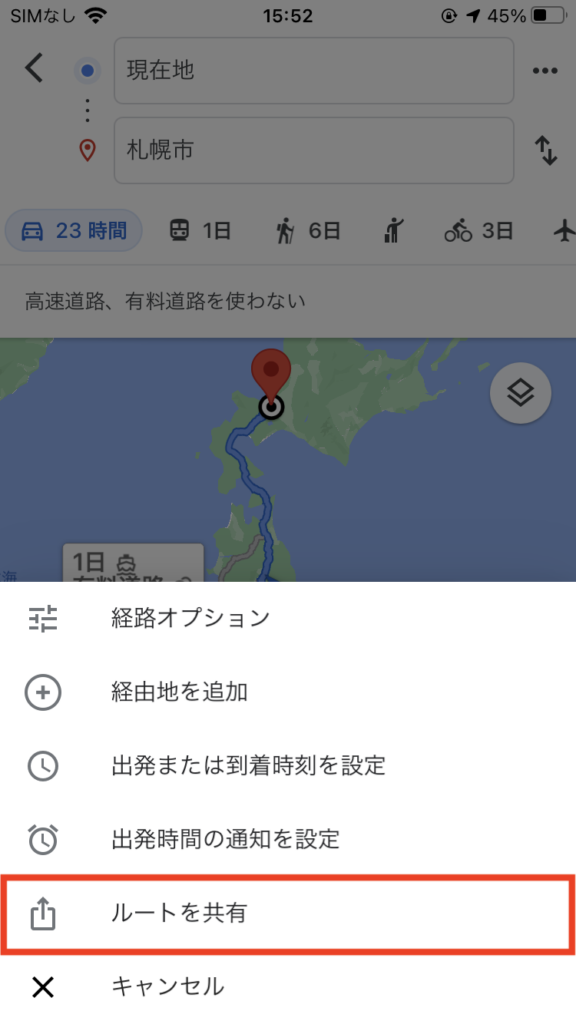
4. LINEアプリを選択して経路情報を送信
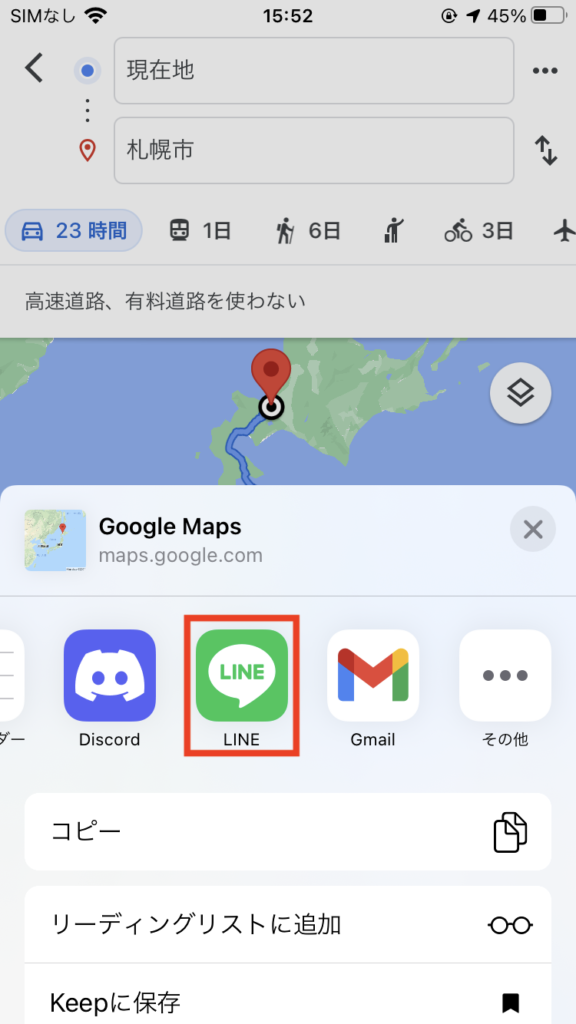
アイコン変更
今回のベストオブどうでもインフォメーション。
ナビ中に自身を示す矢印アイコンをタップすると車のアイコンに変更出来る。
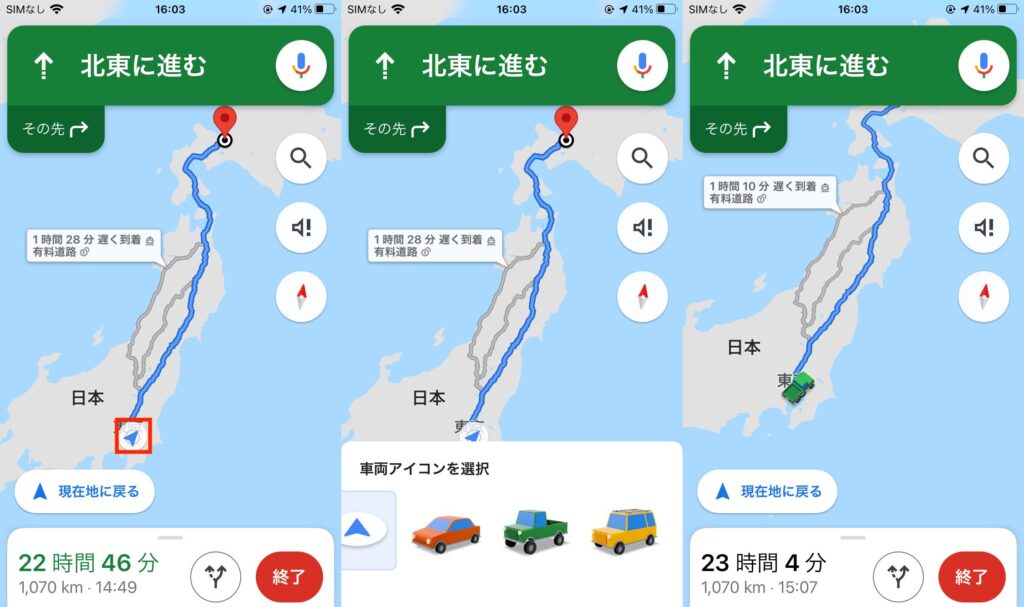
俺はなんとなくトラックにしてる。トラックにしてるからトラックが通れない道を迂回して案内してくれるという訳ではなく本当にアイコンが変わるだけの無駄機能。
もしかしたら渋滞情報とかに加味されているのかもしれないが真実はGoogleのみぞ知る。
バイクのアイコンが実装されることを密かに願っている。
音声アシスタントで経路検索
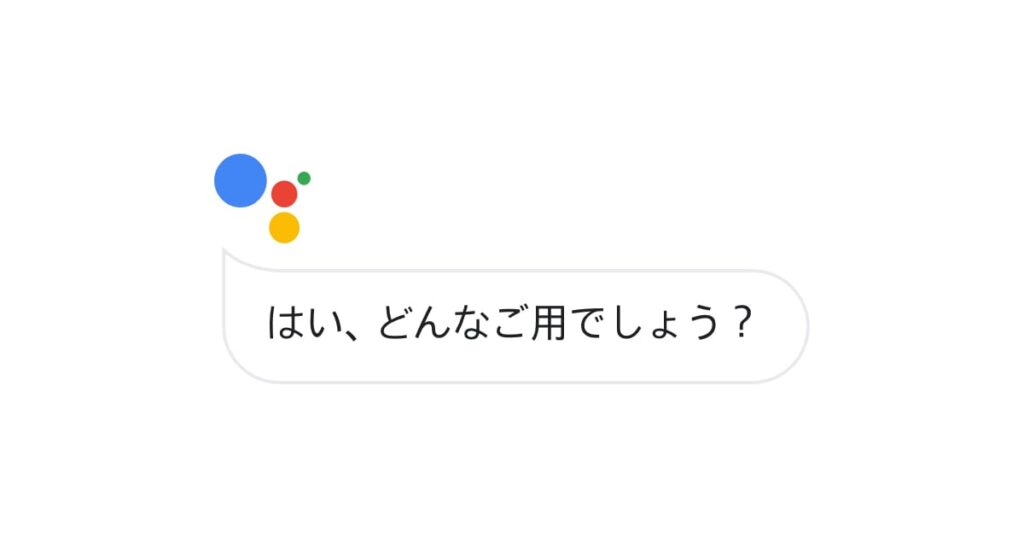
これはGoogleMapの機能とは少し毛色が違うのだが、Googleの音声アシスタントを使った GoogleMap の利用方法を紹介する。
音声アシスタントを駆使することで運転中でもスマホを触らずにGoogleMapを操作することが可能となる。近未来がすぐもうそこに。
起動方法
インカム操作で音声アシスタントを起動させる方法について解説するのは手元にある Sena 2機種のみだが、大体どのメーカーのものでも出来るはずなので、説明書を読んでトライしてほしい。
Sena 20S EVO
インカ厶本体の後ろ側にあるPHONEボタンを一回押す。
Sena SRL2
中央のボタンを3秒間長押し
音声アシスタントが上手く起動しない場合
インカムとスマホのペアリング時のプロファイルが間違っている可能性がある。
そのときは一度、インカムに接続しているペアリングをすべて削除してから、再度スマホとペアリングすると上手く行くはず。
応用編
ここでは音声アシスタントを使ったGoogleMapの利用方法の具体的な操作を解説する。
ちなみにここでは Android スマホでの操作方法についてのみ解説する。
色々試したが、iPhoneの場合、GoogleMap の操作が Siri のみで完結せず、画面のタッチ操作を挟む必要があったので紹介はしない。iPhoneの標準マップアプリなら可能かもしれないがこの記事の趣旨とズレるので諦めた。
Googleの恩恵を享受したいなら Android スマホを使おう。
目的地をセットしてナビを開始する
- 音声アシスタントを起動する
- 「(目的地)までのナビ開始」と発声する
ナビ中に寄り道検索をする
目的地へのナビをセットした状態で運転しているときにガソリンスタンドに寄りたいというケースを想定した操作方法。
- 音声アシスタントを起動する
- 「ガソリンスタンド」と発声する
- 音声アシスタントを起動する
- 「現在地に戻る」発声する
ガソリンスタンドの検索結果が表示された後、現在地が見えなくなるので「現在地に戻る」と操作している。一度の命令で完結させたかったが複数の命令は一度に出来ないようだったので2回音声アシスタント起動している。若干面倒くさいが仕方がない。やり方を知ってる人がいたら教えてくれ。
安全運転あっての物種

今回は GoogleMap のツーリングに焦点を当てて紹介したが、結局は不便なツーリングがちょっと便利になったらいいな程度のこと。なので、一番恐れるのは、そんなちょっとした便利のために油断して取り返しのつかないことになることだ。
そういう意味でも本記事の最後に紹介した音声アシスタント機能は手先、視線が遮られることなく運転が行える技術なので、ライダーの自己防衛のためにも身につけて行きたい。
ツールを使いこそすれ、使われることが無いように安全安心なツーリングライフを送ってほしい。